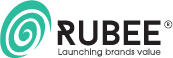Logo là một trong những yếu tố cực kỳ quan trọng của bộ nhận diện thương hiệu. Logo được thiết kế chỉnh chu và ấn tượng sẽ tạo dấu ấn đậm nét trong tâm trí khách hàng.
Hiện nay trên thị trong có khá nhiều phần mềm giúp bạn thiết kế logo đơn giản. Trong đó một phần mềm quen thuộc và gần gũi, dễ tiếp cận và tìm hiểu nhất chính là photoshop. Với photoshop bạn có thể tạo nên một logo đơn giản tương đối dễ dàng. Hãy để Brasol.vn hướng dẫn bạn thiết kế logo bằng photoshop nhé!
Đầu tiên, hãy cài đặt ngay ứng dụng photoshop trên máy tính và cùng làm quen với giao diện của ứng dụng này.
Danh mục bài viết
Làm quen với giao diện Photoshop.
1. Bảng công cụ – Tool panel
Thành phần quan trọng nhất trong giao diện photoshop dó chính là bảng công cụ, nó chứa hàng loạt các biểu tượng (icons) khác nhau của photoshop dể giúp thay đổi và tạo ra các hình ảnh. Các công cụ quan trọng bao gồm các công cụ chọn lựa (selection) giúp giới hạn khu vực cụ thể cần chỉnh sửa trên hình ảnh, các công cụ biến đổi hình ảnh như kéo, xóa, thêm và nhiều hơn nữa…
2. Bảng photoshop – Photoshop panels
Các bảng này cũng là những điểm đáng chú ý trong giao diện của photoshop. Bao gồm thông số vị trí, kích thước ảnh, tùy chọn thay đổi cho các công cụ, lịch sử các hành động của bạn trên photoshop…
3. Menu – bảng phân nhánh chức năng
Menu là thành phần quen thuộc nhất đối với những người mới bắt đầu sử dụng photoshop. Nó chứa các loại tham số mà đôi khi không xuất hiện trên cả thanh công cụ lẫn các bảng chức năng, người sử dụng chỉ có thể mở các tham số này từ thanh menu.
4. Thanh tham số – option bar
Nó nằm ngay dưới thanh menu, là công cụ bổ sung hữu ích khi bạn đang sử dụng các công cụ khác của photoshop.
Thiết kế logo bằng photoshop
Sau khi nắm được các thành phần cơ bản cũng như những công cụ chính của Photoshop. Tiếp theo, chúng ta cùng đến với các bước để thiết kế logo bằng photoshop.
Bước 1: Hình thành ý tưởng cho logo của bạn.
- Phần khó nhất trong thiết kế logo là đưa ra những ý tưởng tốt, nội dung truyền tải chất lượng.
- Logo phải truyền tải được giá trị cốt lõi của công ty cũng như một thiết kế đơn giản với hình ấn tượng cùng với màu sắc đặc trưng dễ ghi sâu vào tâm trí khách hàng.
Bước 2: Tạo một file tài liệu mới.
- Chọn File –> New hoặc nhấn tổ hợp phím CTRL + N trong photoshop.
Giao diện tạo file mới
- Chọn kích thước (chiều rộng * chiều cao) thích hợp cho thiết kế của bạn. Ví dụ bạn muốn có một canvas lớn với kích thước width 1000px và height 600px. Bạn có thể thay đổi kích thước canvas trong quá trình thiết kế.
- Tiếp theo, bạn cần tạo một số hướng dẫn để làm cho việc định vị các phần tử biểu trưng trở nên dễ dàng hơn. Chọn View > New Guide và tạo cả guides Horizontal và Vertical bằng 50%. Bạn có thể tạo thêm guides nếu cần
Bước 3: Xây dựng các hình dạng cơ bản của logo.
- Xác định hình dạng của logo. Sử dụng bảng công cụ – Tool panel với các công cụ cần thiết dùng để vẽ và tạo hình cho Logo.
- Ví dụ, sử dụng công cụ Pen
 trên thanh công cụ bên trái để vẽ. Đầu tiên tạo một Layer mới đặt tên và chọn công cụ Pen để thực hiện. Bạn có thể vào View -> Show -> Grid để chuyển đổi thành nền lưới điện trong khi vẽ giúp bạn dễ dàng thiết kế.
trên thanh công cụ bên trái để vẽ. Đầu tiên tạo một Layer mới đặt tên và chọn công cụ Pen để thực hiện. Bạn có thể vào View -> Show -> Grid để chuyển đổi thành nền lưới điện trong khi vẽ giúp bạn dễ dàng thiết kế.
Bước 4: Định vị các hình dạng.
- Dựa trên các hình dạng cơ bản được thiết kế ở bước 3 chúng ta có thể xác định vị trí của các hình dạng này cho phù hợp trên canvas.
Bước 5: Thêm màu sắc cho các Layer. Sử dụng lệnh Color Balance.
- Các lệnh Color Balance thay đổi hỗn hợp tổng thể của màu sắc trong ảnh để chỉnh sửa màu sắc tổng quát.Chọn Layer> New Adjustment Layer> Color Balance. Nhấn OK trong hộp New layer thoại.
- Lưu ý: Bạn cũng có thể chọn Image> Adjustments> Color Balance. Nhưng hãy nhớ rằng phương pháp này làm cho điều chỉnh trực tiếp cho các lớp hình ảnh và loại bỏ các thông tin hình ảnh.Trong bảng Properties, chọn Shadows, Midtones, hoặc nổi bật để chọn phạm vi âm mà bạn muốn tập trung vào thay đổi.
- Kéo thanh trượt về phía một màu sắc mà bạn muốn tăng trong hình ảnh; kéo thanh trượt đi từ một màu sắc mà bạn muốn giảm trong hình ảnh.Các giá trị trên các thanh màu sắc hiển thị các thay đổi màu sắc cho các kênh màu đỏ, xanh lá cây, và màu xanh. (Đối với hình ảnh Lab, các giá trị cho các kênh A và B). Giá trị có thể dao động từ -100 đến +100.
Bước 6: Thêm Text cho Logo của bạn.
- Chọn công cụ Horizontal Type Tool (T) để gõ dòng chữ muốn thêm.
Horizontal Type Tool: Chữ viết theo chiều ngang
Vertical Type Tool: Chữ viết theo chiều dọc
- Sau đó, bạn tiến hành lựa chọn: Font chữ, Kích thước chữ, màu sắc…
Hiện nay có rất nhiều font chữ đẹp được việt hóa nhằm giúp người dùng có nhiều lựa chọn hơn để làm đẹp cho bức ảnh của mình, nổi bật trong đó là bộ font chữ đẹp như: Font Việt Hóa hay Font UTM …
Bước 7: Thêm một Gradient Background.
Giao diện Gradient
- Để logo của chúng ta thêm một chút tinh tế và ấn tượng bạn có thể nhấp vào nút “Create New Fill hoặc Adjustment Layer ” ở dưới cùng của cửa sổ Layers.
- Chọn ‘Gradient’. Trong cửa sổ hiện ra, chọn ‘Radial’ dưới Style. Hãy chắc chắn để kiểm tra các tùy chọn ‘Đảo ngược’ ở phía dưới.
- Bây giờ, nhấp đúp chuột vào màu gradient trong cửa sổ. Cửa sổ Gradient chỉnh sửa sẽ bật lên. Hãy lựa chọn các thiết lập màu sắc đến khi bạn ưng ý.
- Bước cuối cùng, kéo layer gradient trong các lớp khác của cửa sổ layer.
Bước 8: Thử một số biến thể khác. Bí quyết để thiết kế logo tốt là cố gắng tạo các biến thể khác nhau. Bạn khó mà có được logo ưng ý chỉ trong một lần vẽ.
Trên đây là các bước để thiết kế một logo cùng với photoshop. Khi cần tìm dịch vụ thiết kế logo ấn tượng hãy liên hệ ngay với Brasol.vn để được tư vấn miễn phí.
XEM THÊM: